:0
For viewing long pages, you may use F11 function key for full-screen mode. You may also use zoom-in (Ctrl & +), zoom-out (Ctrl & -) and reset zoom to default (Ctrl & 0).
Clicking a link/button will load the linked page in -
1. the same browser window,
2. in a new browser window/tab,
3. in a modal window, or
4. might just pop up a message box
Buttons are mostly used to submit some data (e.g, content or comment)
Modal & popup windows are ways to show you a new page without moving (navigating) away from the page opened in the current browser window/tab.
Some links and buttons on an opened page might load the next requested page in a box ("modal window") in the foreground. The page content is covered by a partially transparent gray layer making the content inaccessible (to mouse) until the modal window is closed.
Important
- Explore without a login account! Browse/search through the content. Experiment with the authoring tools.
- To participate in discussion forums and to post comments, however, you'll have to signup and login.
- Logged in users can manage their workspace and use internal messaging system for communication.
- They can additionally apply for the authoring privilege.
Your mail filter might take 0space mails as spam. Check SPAM mail folder and change settings as required.
Edit your profile and change your username ( = display name)!
You need to have additional privilege(s). Use "Apply for Role" button on your account page.
A sharable page has a Share button near bottom left. This allows you to share content in various ways.
Sharing has whatsapp also as an option, which works for browsers in mobile!
Tips for sharing via whatsapp from desktop browsers -
- Firefox - If you are redirected to "whatsapp://send/?text=xxxxxx" with an error, replace "whatsapp://" by "web.whatsapp.com/" so that the address (URL) in the location box looks like "web.whatsapp.com/send/?text=xxxxxx"
- Chrome - If it fails and the page has a URL like "https://api.whatsapp.com/send?text=xxxxxx", replace the word "api" with "web".
Content Editor File Manager User Privileges
- In the HTML editor, Enter key inserts a new paragraph and soft Enter (Shift+Enter key) inserts a line-break.
- While editing La/TeX code of mathematical expressions, always use Shift+Enter for newline (if you need to make the code more readable).
[Important: Check detailed help for Text formats. ]
Content creation and editing is made simple by providing templates for various content types available @0space. Text in the input boxes provided in the templates can be formatted visually.
Templates are web-based forms consisting of sections or tabs for adding content, file attachments and internal or external links.
Full HTML is the default text formatting mode. In Full HTML mode, using the buttons in the toolbar of the What-You-See-Is-What-You-Get (WYSIWYG) editor, you can easily format your content.
[This useful guide explains the features and the toolbar of the TinyMCE HTML editor.]
Important: Never forget the following while inserting Tabs/Accordion -
- Markup tags [tabs], [/tabs], [accordion] and [/accordion] must be in their own paragraphs separate from the the content (= Tab title and Tab text) for correponding tabs or accordion.
- Pressing Enter alone insert a new paragraph at cursor location. Pressing Enter with Shift key pressed down inserts a line-break (not a new paragraph).
- Tab (or accordion) titles must be in a separate paragraph formatted as 'Header 3' (not 'Paragraph').
- In case, you are not getting them right, clean up the formatting completely and start again by firstly ensuring that all tab or accordion titles are in separate paragraps. Often we copy-paste, highlight or change color of the tab (or accordion) title. That might add things and these may not remain in their separate paragraphs. Cleaning up HTML formatting and re-formatting saves time and from frustration!
To insert Tabs, Accordion, IFRAME (with internal or external URLs loaded in them), existing content Node, use the markup tags and notations as given below: [See Detailed Compose Tips.]
- Type the following text in content to create tabs (Don't copy-paste!)-
[tabs]
Title 1 (with <h3> header tag)
Text body 1 ...
Title 2 (with <h3> header tag)
Text body 2 ...
[/tabs]
- Use the word "accordion" in place of the word "tabs" in the above example to create an accordion (NOT accordions).
- IFRAME is a way to embed content. For inserting an IFRAME with url as source, use
[[[<url> width=<w> height=<h> scrolling=<yes|no|auto>]]]
(replace strings within '<' and '>' by appropriate values.)
- To make a link open in a modal popup box, set class (in Insert/Edit Link dialogbox, Advanced tab) to 'pop' (without quotes).
Note that web page addresses and e-mail addresses turn into links automatically.
Warning:
No nesting allowed for tabs and accordion, that is, you can't have tabs within tabs, or accordion within accordion.
If you need accordion within accordion, use Basic multi-step page type and put accordion (not tabs) inside steps.
For allowing you to insert mathematical symbols/expressions/equations in your content, this site uses La/TeX, which is rendered on your pages using MathJax. See this La/TeX help. Using La/TeX syntax, you can also achieve equation formatting, numbering, and referencing.
Remember to use "soft linebreak" [Shift+Enter] to break lines within "$" delimited expressions. "Hard linebreak" [Enter key] inserts an HTML paragraph element (<p>) and breaks the mathmode started by "$".
Also, NO '$' delimiter needed in equation reference - use "\ref{ref1}".
File/image uploader and browser (IMCE)
The directory and file list displayed below is by IMCE module which is an file (several formats supported) uploader and browser.
The list shows an integer as the root of the directory tree. This integer is your internal user identifier, and it is a clickable link. Click it to refresh the directory/file list first. Because the list generally displays only that directory which was accessed last either by you or by some internal function.
IMCE file uploader and browser lets you
- create and delete subdirectories,
- upload, delete and rename files, (upload tab appears only if the currently selected directory allows you to upload file/s)
- unzip ZIP files
- crop image files.
It does not let you rename subdirectories. One of the reasons is that the files uploaded as attachments in a created/edited content page are stored in pre-defined fixed subdirectories.
User Privilege(s)
There are primarily two types of users -
- anonymous (guest)
- authenticated (member)
Guests can view published content, but can not post comments on content or on forum topics. Members can post comments, but can not create any other content type (e.g., forum topic, basic page, blog).
In order to create a forum topic to intiate a discussion, or to author blog or article, a member needs additional privilege(s). These privileges are granted by adding extra roles to a member.
Currently available roles for which a member may apply are:
- Blogger (for adding Blog)
- Author (for adding all available content types - Article, Blog, Basic page, Book page, Composite page etc.)
- Forum moderator (for adding Forum topic and moderating the discussion.)
This image is obsolete. Have a look at this page.
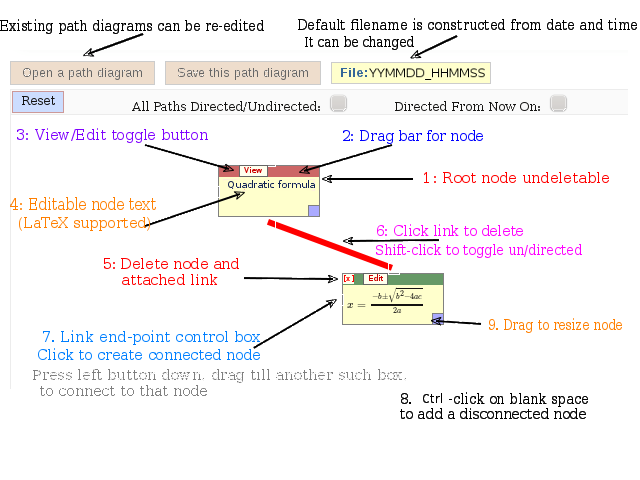
Site search index is updated every 3 hrs. Any new content/item will appear in search results after about 3 hrs.
Search key (your search string): must be an alpha-numeric string (consisting of 'a-z' or 'A-Z' or '0-9') of minimum 3 characters.
Search is case-neutral (uppercase = lowercase). (Some non-alpha-numeric characters might be ignored.)
Multiple search keys: simply type multiple strings as search key for results containing all keys, AND is the default behavior.
Search result lists all documents that contain the search key as a substring. Title and snippet of content is displyed.
Some result items may be accessible only to logged in users. Some others might be private to author or might require more privilege.






 ||Message]
||Message]
